🎫 Module de Ticket
Ce tutoriel vous guide à travers la configuration du système de ticket sur votre serveur Discord 🛠️.
Si vous repérez une erreur ou un point mal expliqué dans cette documentation, n'hésitez pas à le signaler sur le Discord de AwaBot ! Ce serait vraiment sympa 😊.
🔧 Accédez au Menu de Configuration
Pour accéder au menu de configuration, utilisez la commande suivante :
/ticket config
Cette commande requiert la permission Administrateur 🛡️.
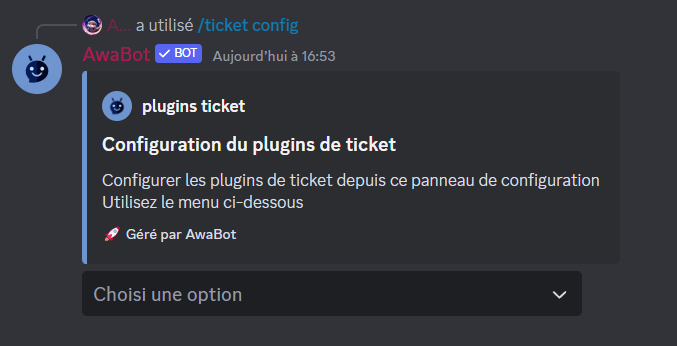
⚙️ Configurez vos Paramètres
Une fois dans le menu, sélectionnez une catégorie pour ajuster vos paramètres.
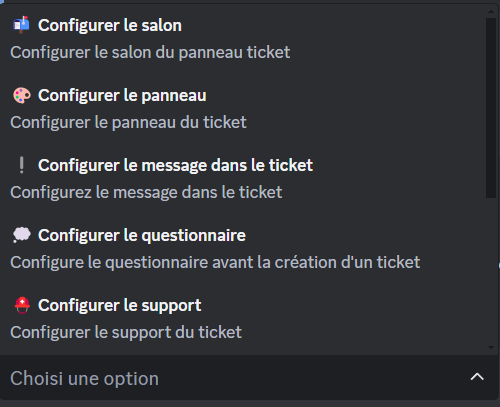
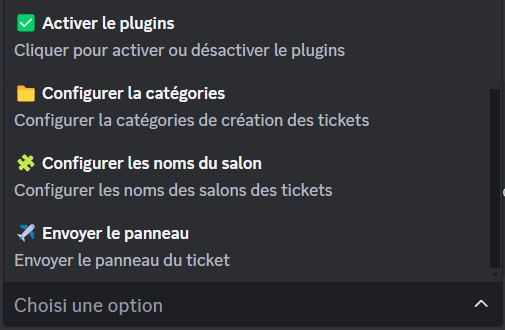
📂 Catégories
📬 Configurer le Salon*
Définissez le salon dans lequel le panneau de tickets sera envoyé après sa configuration 💬.
🎨 Configurer le Panneau
Personnalisez le panneau de ticket qui sera envoyé dans le salon configuré ci-dessus.
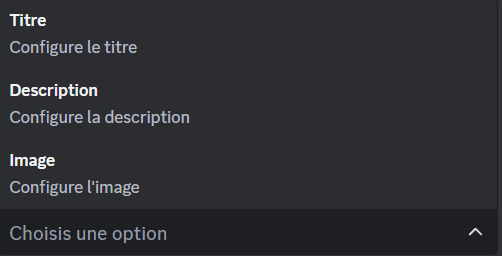
Vous pourrez configurer :
- Titre du message
- Description
- Image
❕ Configurer le Message dans le Ticket
Définissez le message qui sera envoyé lors de la création d'un ticket 📨.
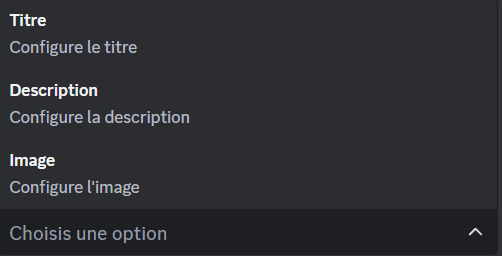
Vous pourrez configurer :
- Titre du message
- Description
- Image
💬 Configurer le Questionnaire
Configurez un questionnaire qui sera envoyé lors de la création d'un ticket pour connaître les détails tels que la raison de la demande.
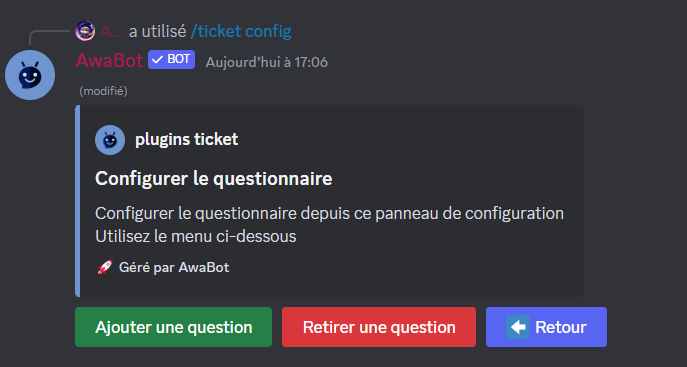
Ajouter une Question
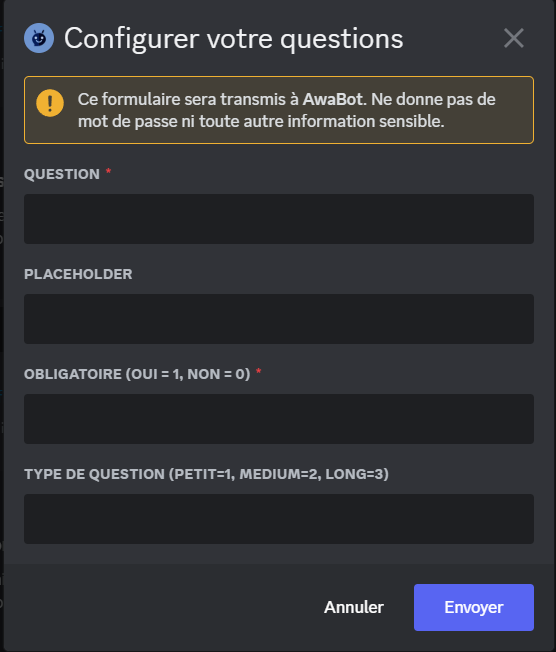
Vous pourrez configurer :
- Question
- Texte affiché dans la case de la question
- Obligatoire ou non
- Type de réponse (taille de la case)
Retirer une Question
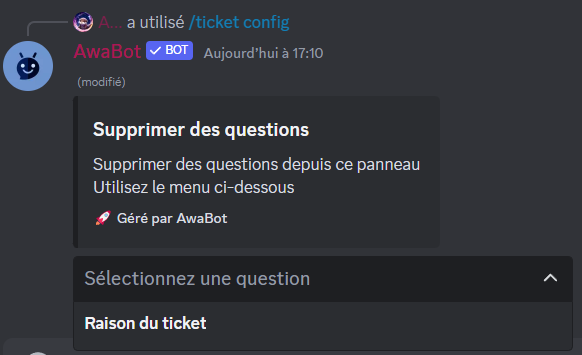
Choisissez la question que vous souhaitez retirer.
Astuce : Les noms que vous voyez dans le menu sont les noms des questions.
⛑️ Configurer le Support
Définissez quel rôle de support vous souhaitez ajouter ou retirer pour gérer les tickets.
✅ Activer/Désactiver le Plugin*
Activez ou désactivez entièrement le plugin de tickets selon vos besoins 🔄.
📁 Configurer la Catégorie
Définissez la catégorie dans laquelle les tickets seront envoyés 📂.
🧩 Configurer le Nom des Tickets

Personnalisez le nom des tickets à leur création. Vous pouvez utiliser des variables disponibles dans la documentation pour personnaliser les noms.
📦 Configurer le bouton

Personnalisez le bouton qui sera affiché dans le panneau de ticket. Renseignez le texte et l'émoji associé au bouton.
Ensuite, vous choisissez la couleur du bouton parmi les couleurs disponibles.
*Champs requis
Avec ce guide, vous êtes prêt à configurer le module de ticket comme un pro ! 🎉